Main menu:
Dealing with Dimensions in Multimedia Fusion 2 and Clickteam Fusion
Last Updated: February 2nd, 2016
You may have seen the various dimension properties in Multimedia Fusion 2 or Clickteam Fusion such as Frame Width, Virtual Width, and Window Width. If you are new to the software, you may not know what each of these properties are and what effects results from manipulating them. This tutorial explains gives an introduction for each property, describes what each property affects, and covers special notes about each property.
Quick Links:
The Purpose of Frame Width and Frame Height
The Frame Width reflects the width of a frame in the Frame Editor during edittime. The Frame Height reflects the height of a frame in the Frame Editor during edittime.
Together, these frame properties, describe the entire size of a frame during edittime and can be
changed as needed. For example, if you are level designing in the Frame Editor and need to reach more space, you would increase the Frame Width, Frame Height, or both.
Additionally, the Frame Width and Frame Height control the portion of the frame to show to the window. See the “Special Notes about Frame Width and Frame Height” for additional information.
Changing the Frame Width and Frame Height
As mentioned immediately above, changing a frame’s Frame Width or Frame Height will change the actual size of frame. When creating a new frame, the size will default to the size of the application window.
During edittime, you can modify these frame properties by clicking on a frame, navigating to the frame’s property tab, and modifying the existing values for Frame Width and Frame Height.
During runtime, you can modify these frame properties by using the “Set Frame Width” and “Set Frame Height” actions under the Storyboard Controls object.
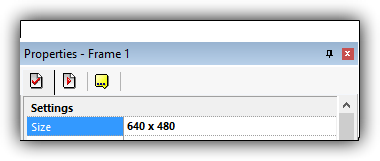
The location of the frame width and frame height during edittime.
Special Notes About Frame Width and Frame Height
As mentioned before, the Frame Width and Frame Height control the size of the frame displayed in the window. If the Frame Width is smaller than the Window Width, the portion of the frame displayed in the application window will be the Frame Width. If the Frame Width is larger than the Window Width, the portion of the frame displayed in the application window will be the Frame Width. These rules also hold true for Frame Height and Window Height.
As such, you have explicit control over a given frame’s size during edittime and runtime.
The Purpose of Virtual Width and Virtual Height
You can think of a frame’s virtual width and virtual height as the width and height of a frame during runtime. Most actions, conditions, and expressions, that involve the size or dimensions of a frame, such as the “Object leaves the left side of the frame” action, use the frame’s virtual width and virtual height in calculations.
These properties are particularly useful in frames with large amounts of scrolling.
Changing the Virtual Width and Virtual Height
When creating a new frame, the virtual width and virtual height defaults to the application’s window width and window height. Additionally, when the frame width and virtual width are the same, changing the frame width also changes the virtual width. This also applies to frame height and virtual height.
During edittime, you can modify these frame properties by clicking on a frame, navigating to the frame’s property tab, and modifying the existing values for Virtual Width and Virtual Height.
During runtime, you can modify these frame properties by using the “Set Virtual Width” and “Set Virtual Height” actions under the Storyboard Controls object.
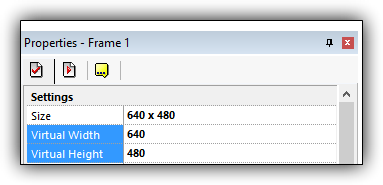
The location of the virtual width and virtual height during edittime.
Special Notes About Virtual Width and Virtual Height
You can have an infinite virtual width or virtual height by setting the respective property to -1 during edittime or runtime.
What is the Application Window
Everything visible within an application happens within an application’s window. This window can be thought as looking through the lens of a camera or pair of binoculars; bigger lenses show more area than smaller lenses and only objects within the lens are visible.
The Purpose of Window Width and Window Height
The Window Width and Window Height represent the width and height of the application’s window. These values can be changed during edittime so the window size changes at runtime.
Changing the Window Width and Window Height
During edittime, you can modify the Window Width or Window Height by clicking on the application, navigating to window tab, and modifying the existing values for Window Width and Window Height.
You cannot change the Window Width or Window Height during runtime except with the Window Control object on the Windows Runtime. Under such requirements, use the “X Size” or “Y Size” actions under the “Resize” menu in the Windows Control object.
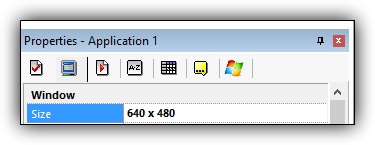
The location of the window width and window height during edittime.
Special Notes about Window Width and Window Height
There are no known special notes about Window Width and Window Height.
Summary
The following list is a concise summary of the material covered in this tutorial:
- Frame Width and Frame Height
- Generally represents the width and height of a frame during edittime.
- Can be changed during edittime and runtime
- Virtual Width and Virtual Height
- Generally represents the actual width and height of a frame during runtime.
- Can be changed during edittime and runtime
- Window Width and Window Height
- Similar to looking through the lens of a camera
- Generally represents the width and height of an application’s window.
- Can be changed only during edittime and during the Windows runtime with the Windows Control object.
From here, experiment with different sizes for these properties. Try making the window size smaller than the frame size or the virtual size smaller than the window size.
Rate This Tutorial
Vote: 4.9/5
If you have read this tutorial, rate it from poor (1) to average (3) to great (5)!